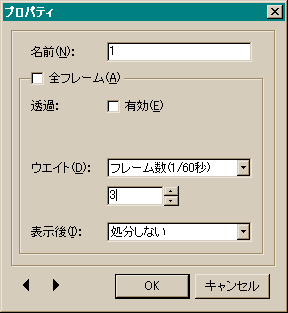■GraphicsGale活用法■

「Gale」がダウンロードできるとこはこちら↑
■レイヤーとフレーム
簡単に言いますとGALEでは
レイヤーの集まりがフレームと言う事になります。
多層な性質を持つ絵で大変役立ちます。
例えば背景など「遠景」「近景」と言う風に「奥」「手前」の関係がある絵など
レイヤーを作成して「下のレイヤー」で「遠景」を描き
「上のレイヤー」で「近景」を描けば互いに影響をさせずに作業が出来ます。
フレームが1・2・3・・・と切り替わることでアニメーションになります。
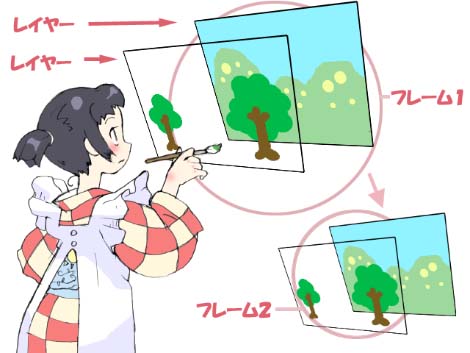
ここの活用法ではキャラクターをレイヤーでパーツにわけ
パーツごとに作業を行っています。
■頻繁に使用するツール
 「ペンツール」
「ペンツール」 「矩形塗りつぶし」
「矩形塗りつぶし」 「塗りつぶし」
「塗りつぶし」
・この3つは頻繁に使います。
使用中、右クリックでスポイト機能になりります。
・レイヤーで透明色の設定を行えば
透明色を右クリックで拾って
消しゴムの様に絵を消すことが出来ます。
・矩形塗りつぶしは
ペンツールで消すには大きすぎる絵の部分を消す時に活用しています。
細かいところはペンで消します。
 「ズーム」
「ズーム」
・左クリックでズーム右クリックでズームアウト
 「矩形選択」
「矩形選択」
・キャラクターポージングなど体のパーツをずらす時に使ってます。
・この機能は矩形を行った時点で
「コピーペースト」「拡大」「縮小」「回転」出来る状態です。
 「マジックワンド」
「マジックワンド」
・矩形でなく複雑な形をした物をそのままコピーペーストしたいときに使用します。
キャラクターのハイライトや影の形など複雑な形をしているので
矩形だといらない部分まで取ってしまいます。
ドットが上下左右隣合わせになって同じ色が続く限りその形をGETします。
Shiftキーを押しながら使用すると多重選択できます。
■頻繁に使用する基本操作
「ゲイルの環境設定」の設定内容に合わせていることが前提ですが
常に「S」「Q」「Alt」キーの上に指を置いておきます。
中指は「Q」人差し指は「S」親指は「Alt」
アニメーションを作るときは「S」「Q」キーで前後のフレームを
確認しながら作業を行います。
オニオンスキンでも良いのですが今のところ僕は使っていません。
「S」「Q」キーを活用する上でも重要なのが
レイヤーの数と名前をフレームごとに統一することです。
コレをやっとかないとフレームを切り替えるたんびに
いちいち目的のレイヤーに合わせなくてはならないので
めちゃめちゃ面倒なことになります。
■重要■
↓↓↓↓
名前を統一しておけばフレームを切り替えても
自動で同種のレイヤーに合わせるので
レイヤーの名前はフレームごとに統一する事を強く!
あ、強ーーーくっ!お勧めします。
でないとGALEの意味がありません。
「Alt」キーで出るメニューで頻繁に使うのは
「コピー」「ペースト」「アンドゥ」「リドゥ」と上記で紹介したツールです。
 「オニオンスキン」
「オニオンスキン」
使用方法はまず のボタンを押して使用可能状態にします。
のボタンを押して使用可能状態にします。
フレームのプロパティをだします。

「透過:」のチェックをします。
1フレームづつ設定するのが面倒なときは
全フレームをチェックしてから透過のチェックをして
OKで決定してください。
ウエイトを個々のフレームに設定してる場合は注意してください。
統一されます。
「環境設定」の「表示」でスキンの濃度を調節できます。
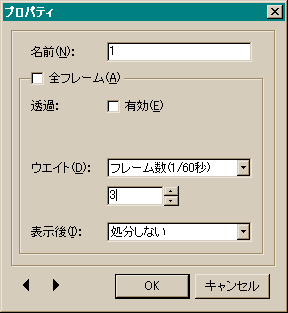
▼TOP▼